VanBredaOnline via mijn pc
Controleer het webadres: https://secure.bankvanbreda.be is het enige echte adres van VanBredaOnline. Geef onze website een plekje bij uw favorieten. Zo verhoogt u meteen ook uw gebruiksgemak.
- Laat u via geen enkel kanaal (e-mail, telefoon, sms, brief, sociale media, ...) afleiden naar een website om daar gevoelige informatie (zoals codes, rekening- en kaartgegevens) in te geven. Controleer altijd expliciet ons webadres.
- Surf niet via zoekmachines zoals Google naar VanBredaOnline. Zo kan u op frauduleuze websites terecht komen. Klik niet op Google advertenties om naar VanBredaOnline te gaan.
Nog enkele extra tips:
- Wachtwoorden en pincodes zijn persoonlijk. Niemand mag u via mail, telefoon, brief of social media om uw wachtwoord of pincode vragen. De bank vraagt deze gegevens nooit.
- De digipass is geen gewone kaartlezer maar de sleutel tot uw vermogen. Ondertekening met de digipass staat gelijk aan uw officiële handtekening. Bewaar daarom uw digipass zorgvuldig en laat deze nooit door andere personen gebruiken.
- Installeer consequent de meest recente versie van uw browser en besturingssysteem. Deze bevat de laatste technische vereisten.
Hebt u een vermoeden van misbruik van uw rekening(en) via de VanBredaOnline app of website? Dan kan u ook buiten de kantooruren terecht op het nummer +32(0)3 245 00 11.
Voor fraude met bankkaarten belt u rechtstreeks met Card Stop op +32(0)78 170 170.
Klik hier voor meer informatie.
U beschikt als klant automatisch over een gratis toegang tot VanBredaOnline.
Met uw itsme-account logt u heel eenvoudig in in VanBredaOnline. U hebt verder niets nodig. Een itsme-account aanmaken kan via deze link.
Maakt u liever geen gebruik van itsme? Vraag dan een digipass aan via uw kantoor of onze Helpdesk Customer Care
Download onze app in de App Store of Google Play. Registreer de app met itsme (of uw digipass).
Klik bovenaan in het menu op “Communicatie” en kies vervolgens voor “Nieuw bericht”. Selecteer een thema waarover u het wil hebben, en vul een onderwerp en boodschap in. Wil u een eveneens een document toevoegen? Klik dan op de knop “Bijlage toevoegen”. U kunt enkel documenten (Word, Pdf, ed) toevoegen en geen e-mail bericht.
Van zodra er een nieuw bericht voor u klaarstaat merkt u dit aan de teller bij “Communicatie” in het menu, deze teller geeft het aantal ongelezen berichten en documenten weer. Indien u ook onze smartphone app heeft geïnstalleerd kunt er bovendien voor kiezen om een notificatie te ontvangen op uw smartphone. Consulteer hiervoor onze smartphone app FAQ.
Klik op Communicatie in het menu en kies vervolgens links voor Communicatievoorkeuren.
Geef uw voorkeuren aan voor zowel uw vertrouwelijke communicatie als uw algemene communicatie en klik op opslaan.
U kan ons telefonisch bereiken op iedere bankwerkdag van 8.30u - 18u. Telefonisch via 03 245 22 44. Per mail via: helpdesk@bankvanbreda.be
Totaaloverzicht
Per cliënt wordt een totaaloverzicht van alle beleggingen gegeven
Detail van een belegging
Klik op een specifieke belegging en u komt in het overzichtsscherm van deze belegging. U kunt ook gedetailleerde info opvragen over rendementen en kosten, samenstelling en verrichtingen.
Indien u hebt aangegeven via uw communicatievoorkeur dat de borderellen digitaal worden afgeleverd, kan u ze als volgt consulteren:
- Selecteer Beleggingen links in het menu
- Klik in de middenkolom op uw effectenrekening.
- De verrichtingen waarvan de borderellen digitaal consulteerbaar zijn, staan onderlijnd.
- Klik hierop en een extra scherm wordt geopend.
- Print ze eventueel uit door rechts onderaan op afdrukken te klikken.
- Selecteer Beleggingenlinks in het menu.
- Per titularis krijgt u de mogelijkheid om een termijnrekening te openen. U klikt hiervoor rechts bij Acties op “Nieuwe termijnrekening openen”.
- U vervolledigt in de middenkolom de gevraagde informatie mbt bedrag, termijndossier, type belegging en klikt dan op “kies product”. U selecteert het gewenste product.
- Bij het vervolledigen duidt u de rekening aan van waaruit het bedrag mag gedebiteerd worden.
- Kies ook de rekening waarop kapitaal en intresten mogen teruggestort worden.
- Bevestig met een klik op “ondertekenen”.
- Volg dan exact de tekenprocedure die in het witte kader staat.
Via de app
- Kies bij het productoverzicht voor “beleggingen”.
- Selecteer het termijndossier in kwestie.
- Klik op de 3 liggende streepjes rechts onderaan en klik op “Uittreksels”.
- Selecteer een periode en jaartal.
- Selecteer het gewenste uittreksel en klik op “Volgende”.
- Het uittreksel verschijnt op uw scherm, onderaan kan u kiezen voor downloaden.
- De download kan u bewaren en/of afdrukken.
Via website
- Kies bij bankieren voor “Beleggingen”
- Selecteer het termijndossier in kwestie.
- U komt op het overzicht, naast de tab “overzicht” klikt u op de tab “Uittreksels”.
- Indien nodig kan u de frequentie en het jaartal aanpassen.
- Bij de gekozen periode klikt u op downloaden.
- De download kan u bewaren en/of afdrukken.
Via de VanBredaOnline website kan u dit eenvoudig doen. Selecteer uw privé depositorekening en kies dan onder de acties voor “Informatieve intrestberekening”. U kan dan dit overzicht krijgen op datum van vandaag of in de toekomst. Daarnaast kan u ook de impact van een geplande opname laten berekenen. Heeft u hierover nog bijkomende vragen, dan is uw kantoor beschikbaar voor advies.
Klik bovenaan in menu op de knop “Overschrijving. U krijgt nu 4 mogelijkheden:
- Europese overschrijving
- Internationale overschrijving
- Doorlopende opdracht
- Importeren
Deze optie selecteert u voor de inbreng van Europese betalingen in EUR.
Internationale overschrijving
Selecteer internationale overschrijving om een deviezenbetaling te doen of een betaling buiten de Eurozone.
Doorlopende opdracht
Selecteer deze optie voor periodiek weerkerende Europese betalingen in EUR.
Importeren
Kies deze optie om een betalingsbestand in XML formaat te importeren vanuit uw boekhoudpakket. U kunt enkel Europese betalingen in EUR importeren.
Optioneel kunt u bij inbreng van een “Overschrijving” de optie “Instantoverschrijving” activeren. Met een instantoverschrijving staat het geld binnen enkele seconden op de rekening van de begunstigde, ook wanneer die een rekening heeft bij een andere bank in België. Instantoverschrijvingen kan u 24 u per dag en het hele jaar door ingeven, ook op feestdagen en tijdens het weekend. Bank Van Breda rekent geen kosten aan voor deze optie. Als de betaling om technische redenen niet kan worden afgerond, ontvangt u een foutboodschap bij uw persoonlijke berichten. Bank Van Breda is niet verantwoordelijk voor de verwerking bij de bank van de begunstigde.
U kunt kiezen om een betalingsbestand met meerdere overschrijvingen te importeren. Het is ook mogelijk om na de inbreng van een
Europese of internationale overschrijving rechtsbovenaan te klikken op de knop “volgende overschrijving”. De invoer van overschrijvingen beëindigt u door te klikken op “Meteen ondertekenen”.
Nadat u de inbreng van betalingen heeft beëindigd kunt u kiezen voor “tekenen”. U krijgt vervolgens tekeninstructies waarbij u uw digipass of de itsme app nodig heeft.
Verloop tekenprocedure met digipass:
- Zet uw digipass aan door op rode on/off knop te drukken.
- Druk op toets SIGN op de digipass
- Voer uw pincode in op de digipass en druk op OK
Er verschijnt nu op de digipass DATA OR OK - Staan er cijfers in de tekenprocedure op uw pc scherm?
Breng deze 6 cijfers dan nu in op uw digipass en druk vervolgens opnieuw op OK - Er verschijnt opnieuw op de digipass DATA OR OK
Moet u eveneens het bedrag bevestigen, herhaal dan de bovenstaande procedure en druk OK
Indien niet, drukt u op OK - Op de digipass verschijnt nu SIGN = gevolgd door een code bestaande uit 6 cijfers .
Breng deze 6-cijfers in op het scherm en klik daarna op “Tekenen”. - Is uw betaling correct uitgevoerd dan krijgt u het volgende bericht :
“Wij hebben uw overschrijving van X EUR ontvangen “.
Meer over itsme? https://support.itsme.be/hc/nl/
U gaat via de menuknop rechts bovenaan naar “Te tekenen”. Deze knop verschijnt van zodra er betalingen of documenten wachten op uw handtekening. Het rode bolletje bij deze knop geeft het aantal te tekenen overschrijvingen (en documenten) weer. U vindt hier ook overschrijvingen die u voorheen zelf heeft ingebracht (maar nog niet getekend heeft), of overschrijvingen die een andere ondertekenaar aan u heeft toegewezen. U ziet hier tevens per betaling hoeveel handtekeningen er vereist zijn.
Selecteer de rekening waarvoor u op zoek bent naar geplande betalingen. Klik vervolgens bovenaan op “Betaalagenda”. U krijgt hier een overzicht van:
- overschrijvingen met memo-datum
- doorlopende opdrachten
- terugbetalingen van kredieten
- domiciliëringen
Wil u een betaling wijzigen, verwijderen of stopzetten? Klik deze dan aan en kies voor “wijzigen”, “verwijderen” of “stopzetten. Neem telefonisch contact op met onze Helpdesk indien u een bepaalde betaling hier niet meer kunt aanpassen. Een betaling die wacht op beschikbaar saldo kan enkel door onze Helpdesk gewijzigd of verwijderd worden.
Vink bij inbreng van een nieuwe overschrijving de optie “Begunstigde bewaren” aan. De Volgende keer dat u naar dezelfde begunstigde wenst over te schrijven klikt u op het zoekicoontje naast “Naam begunstigde” en selecteert u de gewenste begunstigde uit de lijst.
Klik hiervoor op “Begunstigden” links in het menu. Selecteer de begunstigde uit de lijst en klik op “Verwijderen” of “Wijzigen”.
- Selecteer de betrokken rekening in het overzichtsscherm.
- Klik op ”doorlopende opdrachten“ bovenaan in de midden kolom.
- Kies de betrokken doorlopende opdracht.
Nu krijgt u de mogelijkheid om deze doorlopende opdracht stop te zetten of aan te passen.
Na aanpassing dient u opnieuw te ondertekenen om de aanpassing te bevestigen.
Selecteer de rekening waarvoor u op zoek bent naar geplande betalingen. Klik vervolgens bovenaan in de midden kolom op “Betaalagenda”. U krijgt hier een overzicht van:
- overschrijvingen met memo-datum
- overschrijvingen die wachten op beschikbaar saldo
- doorlopende opdrachten
- terugbetalingen van kredieten
- domiciliëringen
Wil u een betaling wijzigen of verwijderen? Klik deze dan aan. Neem telefonisch contact op met onze Helpdesk indien u een bepaalde betaling hier niet meer kunt verwijderen of wijzigen.
Selecteer bij “Rekeningen” de rekening waarvoor u een betaalbewijs nodig heeft. Klik vervolgens op de juiste verrichting, en klik vervolgens rechts onderaan op “Betaalbewijs tonen” en selecteer de gewenste taal. Het betaalbewijs kunt u vervolgens downloaden en naar een tegenpartij versturen. U kunt enkel een betalingsbewijs afdrukken voor overschrijvingen, domiciliëringen en doorlopende opdrachten, maar niet voor kaartbetalingen.
Selecteer de rekening waarvoor u een domiciliëring wenst stop te zetten en klik vervolgens op “Domiciliëringen” bovenaan in de midden kolom. Klik vervolgen op de domiciliëring die u wenst stop te zetten en klik rechts onderaan op de knop “Domiciliëring stopzetten” en bevestig de stopzetting. Nieuwe overschrijvingen die uw schuldeiser aanbiedt zullen door ons niet mee uitgevoerd worden. U dient zelf wel contact op te nemen met uw schuldeiser, u heeft zich immers financieel geëngageerd door een mandaat te ondertekenen.
Klik op de rekening waarvoor u een domiciliëring wenst te weigeren. Indien ze al werd uitgevoerd selecteert u deze bij de uitgevoerde verrichtingen. Klik vervolgens rechtsonderaan op de knop “invordering weigeren”, en bevestig. Indien de domiciliëring nog niet werd uitgevoerd, maar al aangeboden door de schuldeiser, ziet u deze staan in de “Betaalagenda” van uw rekening. Selecteer hier de domiciliëring, en klik rechts onderaan op de knop “Invordering weigeren” en bevestig. Een domiciliëring kan geweigerd worden tot 8 weken na betaling.
Klik hiervoor rechtsbovenaan op uw Profiel. Kies voor “daglimiet wijzigen”. Bij een verhoging van uw daglimiet kan u gevraagd worden om dit te bevestigen met de Itsme app of digipass of krijgt u de melding dat iemand van de Helpdesk u zal contacteren. Een onnodig hoge daglimiet kan bij eventuele phishing belangrijke financiële gevolgen hebben.
Neem contact op met Helpdesk Customer Care via 03 245 22 44, via een bericht in VanBredaOnline of via helpdesk@bankvanbreda.be. Onze medewerkers staan voor u klaar, elke bankwerkdag van 8u30 tot 18u.
Documenten die u nog dient te tekenen, vindt u terug bij “Te tekenen” bovenaan in het menu. Een rood bolletje geeft aan hoeveel documenten (en betalingen) er wachten op uw handtekening.
Klik vervolgens op het document dat u wil ondertekenen. U krijgt vervolgens tekeninstructies waarbij u uw digipass of de itsme app nodig heeft.
Verloop tekenprocedure met digipass:
- Zet uw digipass aan door op rode on/off knop te drukken.
- Druk op de toets SIGN op de digipass
- Voer uw pincode in op de digipass en druk op OK
Er verschijnt nu op de digipass DATA OR OK - Geef de 7-cijferige code die in de tekenprocedure staat in op uw digipass en bevestigt tweemaal met OK
- Op de digipass verschijnt nu SIGN = gevolgd door een code bestaande uit 6 cijfers.
Breng deze 6-cijfers in op het scherm en klik daarna op “Tekenen
U wordt tevens via een nieuw Bericht op de hoogte gebracht dat er een document ter ondertekening klaarstaat. Indien u dit bericht openklikt, kunt u eveneens het document ondertekenen door de tekenprocedure te volgen.
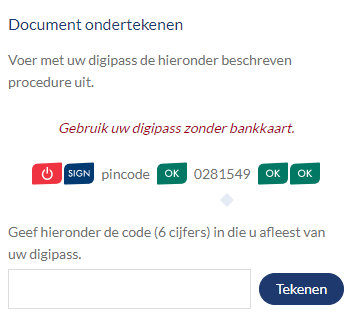
Meer over itsme? https://support.itsme.be/hc/nl/
Ontvangen documenten zijn permanent raadpleegbaar. U vindt deze terug bij Communicatie bovenaan in het menu, vervolgens klikt u links op “Documenten”.
Per cliënt kunt u hier documenten per type consulteren. Klik op het gewenste document om het te openen of te downloaden.
U vindt alle documenten die u elektronisch ondertekend heeft, maar eveneens uw periodieke beleggingsrapporting, uw persoonlijk financieel traject, fiscale attesten en informatie over kosten en facturen.
Bekijk het hier.
Ja, u blokkeert uw kaart best tijdelijk uit veiligheidsoverwegingen. Klik hiervoor op “Kaarten” links in het menu. U krijgt nu een overzicht van al uw kaarten, gegroepeerd per rekeningnummer. Klik op de kaart die u tijdelijk wenst te blokkeren en klik rechts bij Acties op “Kaart tijdelijk blokkeren”. Bevestig de blokkering met uw digipass of itsme. Via de Actie “Kaart opnieuw activeren” kunt de blokkering opheffen.
Bij diefstal, verlies of vermoeden van fraude dient u uw kaart te blokkeren via Cardstop: +32 78 170 170 (24/24)
U kunt een vervangkaart aanvragen indien uw kaart defect of versleten is. Klik hiervoor op “Kaarten” links in het menu. U krijgt nu een overzicht van al uw kaarten, gegroepeerd per rekeningnummer. Klik op de kaart die u wil vervangen en klik rechts bij Acties op “Kaart vervangen”. De aanvraag ondertekent u met uw digipass of itsme.
Een nieuwe kaart kunt ook aanvragen, in dat geval kiest u voor de actie “Kaart aanvragen”. Vervolgens selecteert u de rekening waarvoor u een kaart wenst, het kaarttype en de kaarthouder.
Indien uw kaart verloren, gestolen of ingeslikt is contacteer u Cardstop: +32 78 170 170 (24/24).
Klik op “Kaarten” links in het menu. U krijgt nu een overzicht van al uw kaarten, gegroepeerd per rekeningnummer. Per kredietkaart wordt de rekeninglimiet, kaartlimiet en het totaal van verrichtingen van de huidige uitgavenperiode weergegeven.
Klik vervolgens op de kaart waarvan u de verrichtingen wenst te consulteren. U ziet nu per uitgavenperiode alle verrichtingen, alsook het totaal van de verrichtingen per periode.
Onder “Kaartinfo” vindt u algemene kaartinfo terug: uw nog beschikbare limiet, vervaldag , actief gebied, contactloos betalen en berichtgeving
Rechts ziet u verschillende acties:
- Kaart tijdelijk blokkeren: hiermee maakt u de kaart onbruikbaar tot u de kaart opnieuw activeert.
- Kaartinstellingen wijzigen: (des)activeer hier bepaalde functies van uw kaart.
- Kaartlimiet wijzigen: kies tijdelijk of definitief een andere limiet.
- Uitgavenstaat raadplegen: een overzicht van alle ontvangen uitgavenstaten.
Kies voor “Exporteren” als u verrichtingen van een bepaalde uitgavenperiode wenst te exporteren naar Excel. Van zodra u een selectie gemaakt heeft licht de knop “Exporteren naar CSV” op. Indien u beschikt over Excel, opent er een Excel bestand met de door u geselecteerde verrichtingen.
De verrichtingen uitgevoerd met uw debetkaart kunt u niet gegroepeerd consulteren zoals bij een kredietkaart. U kunt deze wel consulteren bij de uitgevoerde verrichtingen op de gekoppelde rekening. U ziet hier verrichtingen van het type “betaling bancontact”, “betaling maestrokaart”, “opname bancontact”.
Uw debetkaart heeft drie verschillende limieten, deze kunt u consulteren door te klikken op “Kaarten” links in het menu. U krijgt nu een overzicht van al uw kaarten, gegroepeerd per rekeningnummer. Klik op de kaart waarvan u de limiet went te consulteren. Wat u reeds heeft opgenomen van de verschillende limieten wordt niet weergegeven.
Onder “Kaartinfo” vindt u algemene kaartinfo terug: limiet, vervaldag , actief gebied, contactloos betalen en berichtgeving.
Rechts ziet u verschillende acties:
- Kaart tijdelijk blokkeren: hiermee maakt u de kaart onbruikbaar tot u de kaart opnieuw activeert.
- Kaartinstellingen wijzigen: (des)activeer hier bepaalde functies van uw kaart.
- Kaartlimiet wijzigen: kies tijdelijk of definitief een andere limiet.
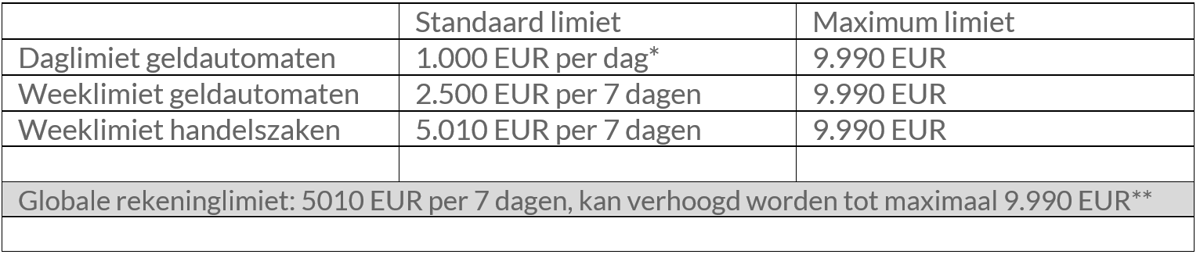 ** Dit is de maximale limiet voor alle kaartuitgaven met alle kaarten die u heeft op dezelfde rekening.
** Dit is de maximale limiet voor alle kaartuitgaven met alle kaarten die u heeft op dezelfde rekening.
De Bank Van Breda kaarten zijn wereldwijd bruikbaar en dienen niet op voorhand geactiveerd te worden. Indien uw kaart bij een handelaar in het buitenland toch geweigerd wordt, raden we aan eerst een geldopname aan een geldautomaat te doen.
U heeft zelf wel de mogelijkheid om het gebruik van uw kaart te beperken tot Europa. Klik hiervoor op “Kaarten” links in het menu en klik vervolgens op de kaart waarvoor het gebruik wenst te beperken. Klik dan bij “Acties” rechts in menu op “Kaartinstellingen wijzigen” en wijzig tenslotte “Wereld” in Europa.
In geval van een fout in uw geheime code, wordt de transactie geweigerd. U heeft in totaal drie pogingen om uw transactie te voltooien. Als u drie verkeerde codes hebt ingevoerd, wordt uw kaart geblokkeerd.
Contacteer onze Helpdesk voor de aanvraag van een nieuwe pincode.
Bel bij diefstal of verlies onmiddellijk Cardstop op 070 344 344 om misbruik te voorkomen.
Voor andere vragen kunt u contact opnemen met onze helpdesk Customer Care via een bericht in VanBredaOnline, via 03 245 22 44 of via helpdesk@bankvanbreda.be. Onze medewerkers staan voor u klaar, elke bankwerkdag van 8u.30 tot 18u.
Bel onmiddellijk naar Cardstop op het nummer 078 170 170 om uw kaart te laten blokkeren. Meer info voor het opstarten van een schadedossier vindt u op de website www.mijnkaart.be.
Voor andere vragen kunt u onze helpdesk contacteren door een bericht te sturen via VanBredaOnline, telefonisch via 03 245 22 44 of via e-mail helpdesk@bankvanbreda.be. Onze medewerkers zijn elke werkdag bereikbaar tussen 8u.30 en 18u.
Tik op de knop “Meer” onderaan om zo het menu te openen. Klik daarna op “Kredieten”.
U krijgt nu een overzicht van al uw kredieten waartoe u gemachtigd bent. Selecteer een krediet om de details te raadplegen.
Bij “Overzicht” vindt u o.a. het openstaand kapitaal, volgende aflossing en rente.
Klik op “Aflossingtabel” om een tabel per gekozen jaar te exporteren naar een CSV bestand, leesbaar in Excel. Klik vervolgens op de knop “Tabel exporteren naar csv”.
Onder “Uitbetalingen vindt u een overzicht van alle uitgevoerde uitbetalingen.
Klik op “Kredieten” links in het menu. Klik vervolgens rechts in het menu bij “Acties” op “Kredieten hernoemen”. Klik op titularis van het krediet dat je wil hernoemen. Breng vervolgens een alias in voor het krediet en klik op “Opslaan”. Het krediet wordt nu met de door u gekozen alias weergegeven in het overzicht van de kredieten.
U kunt rekeningen uitsluiten uit uw overzicht of anders rangschikken. Klik hiervoor links in het menu op “Overzicht” en vervolgens onderaan op “Beheer weergave rekeningen”.
U kunt hier titularissen uitvinken of van plaats veranderen. Door een titularis te selecteren, ziet u alle rekeningen van deze titularis, deze kunt u vervolgens individueel activeren, uitsluiten of van plaats veranderen.
Klik hiervoor links in het menu op “Overzicht” en vervolgens bovenaan op “Beheer weergave”. Klik dan op “Rekeningen”. Per rekening kunt u hier een alias toekennen. De rekening zal vervolgens met deze alias in uw overzicht verschijnen. De alias verschijnt echter niet op uw uittreksels, hier wordt enkel de officiële naam vermeld.
Ja! Klik hiervoor op “Rekeningen” links in het menu. Vervolgens kunt u links onderaan kiezen voor “Gesaldeerde rekeningen tonen”. Om ze niet meer te tonen deactiveert u deze optie.
Klik hiervoor op “Rekeningen” links bovenaan in het menu. Klik vervolgens op de rekening waarvoor u zoek bent naar een verrichting. Vervolgens klikt u links bovenaan in het zoekvenster op “Zoeken in verrichtingen”. Breng vervolgens een zoekopdracht in en bevestig met “Zoeken”. U krijgt nu alle zoekresultaten voor de gekozen rekening. Klik bovenaan op “Klik voor alle resultaten” om de zoekresultaten te krijgen voor uw andere rekeningen.
U kunt een selectie van verrichtingen (zie ook “Hoe vind ik snel een verrichting terug”) exporteren naar een CSV bestand, leesbaar in Excel. Als u alle verrichtingen voor een bepaalde periode wil exporteren, vul dan enkel een begin en einddatum in en laat het eerste zoekveld leeg en bevestig met “Zoeken”. Klik vervolgens bovenaan op de knop “Exporteren” om uw verrichtingen te exporteren.
Klik hiervoor op “Rekeningen” links bovenaan in het menu en selecteer de rekening waarvoor u uittreksels wenst te downloaden. Klik vervolgens op “Uittreksels”. Kies vervolgens de periode waarvoor u uittreksels wenst: dagelijks, maandelijks, wekelijks, maandelijks of aangepast. De gekozen periode moet binnen één kalenderjaar vallen.
Indien je niet kiest voor dagelijkse uittreksels, kun je bijkomend “tussensaldi en uittrekselnummer tonen” aanvinken.
Plaats vervolgens een vinkje bij de periode die je wil exporteren. Kies linksonderaan voor PDF of Coda (met detail) en klik op “Exporteren”.
Om uw uittreksels te openen heeft u een PDF Viewer nodig. De CODA-uittreksels kunt u enkel openen in een boekhoudprogramma.
De ontvangsten van uw betaalterminal kunt u twee manieren raadplegen:
- Uw rekeninguittreksels
- Filteren in uw uitgevoerde verrichtingen
1. Uittreksels inclusief details ontvangsten betaalterminal:
U gaat naar "Rekeningen", selecteert de rekening met de ontvangsten betaalterminal en klikt dan op "Uittreksels".
Na het selecteren van de frequentie (maandelijks, wekelijks, …) vinkt u het de optie “inclusief ontvangsten betaalterminal” aan. Selecteer dan het uittreksel dat u wenst te exporteren en kies linksonderaan voor PDF of Coda met detail.
2. Detail ontvangsten betaalterminal via uitgevoerde verrichtingen:
U gaat naar "Rekeningen", selecteert de rekening met de ontvangsten betaalterminal en klikt dan op “ Uitgevoerd “.
U klikt op de verrichting van het type “ Ontvangsten betaalterminal “. U krijgt nu de details van de ontvangen transacties voor de geselecteerde verrichting. Als u rechts onderaan klikt op “Exporteren” kunt u deze details exporteren naar een CSV bestand, leesbaar in Excel.
Tip: Selecteer uw rekening en breng het trefwoord “betaalterminal” in en kies een periode. U krijgt nu alle ontvangsten betaalterminal onder elkaar voor de geselecteerde periode. U kan per transactie het detail bekijken en exporteren.
Klik bovenaan in het menu op het profielicoon met uw naam. Bij “Algemeen” kunt u onder “Contactgegevens” uw e-mail adres wijzigen. Onder “Mobiele toestellen” kunt u de toegang tot de mobiele app verwijderen.
Bent u recent verhuisd of heeft u een nieuwe identiteitskaart gekregen? Klik dan op “Persoonsgegevens” en vervolgens op “Wijzigen” bij “Identiteitskaart”. Kies vervolgens voor Itsme en kijk eerst uw Itsme gegevens na . Klik op “Volgende” en “Voltooien” om uw gegevens aan te passen.
Zijn uw Itsme gegevens niet meer juist, update deze dan eerste via volgende link: https://my.itsme.be/self/update/nl/identification
Klik bovenaan in het menu op het profielicoon met uw naam. Klik vervolgens links op “Persoonsgegevens en klik bij “Andere gegevens” op “Wijzigen”. Vul uw gegevens aan en klik op “Opslaan”.
Klik bovenaan in het menu op het profielicoon met uw naam. Klik vervolgens links op “Persoonsgegevens en klik bij “Activiteit” op “Wijzigen”. Duid vervolgens “Nee” aan bij de vraag of uw huidige activiteit ongewijzigd is en breng een concrete omschrijving in van uw huidige activiteit. Klik tenslotte onderaan op opslaan.